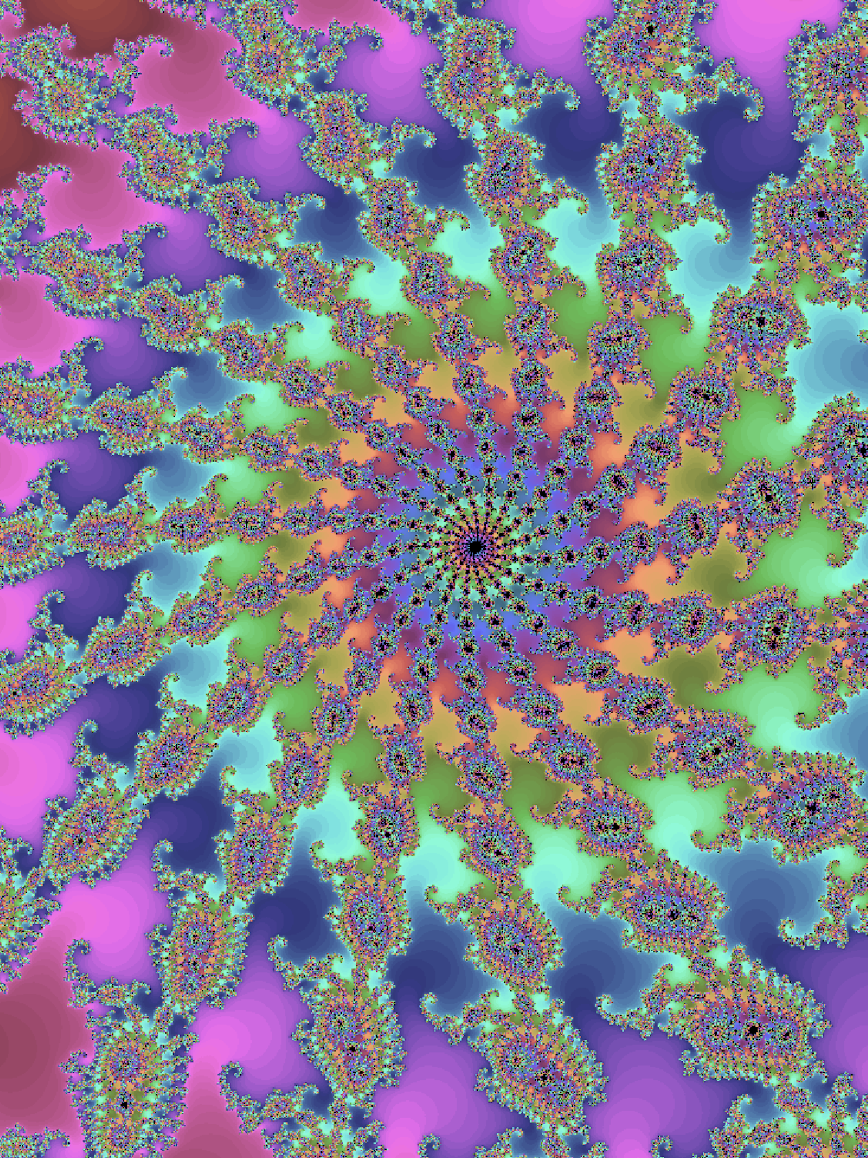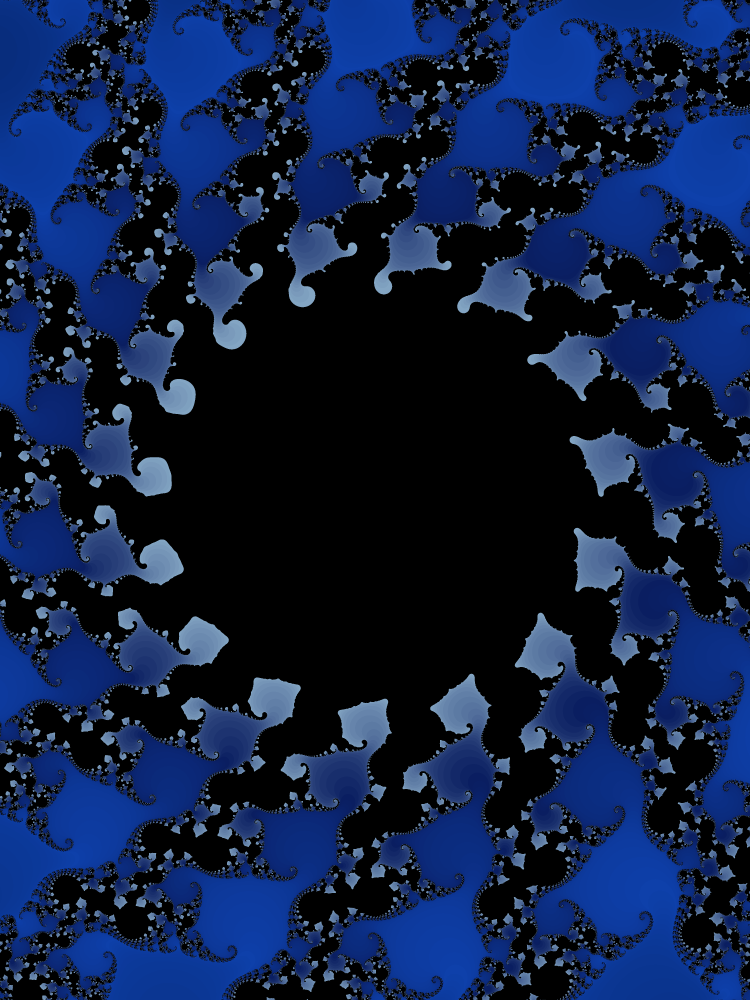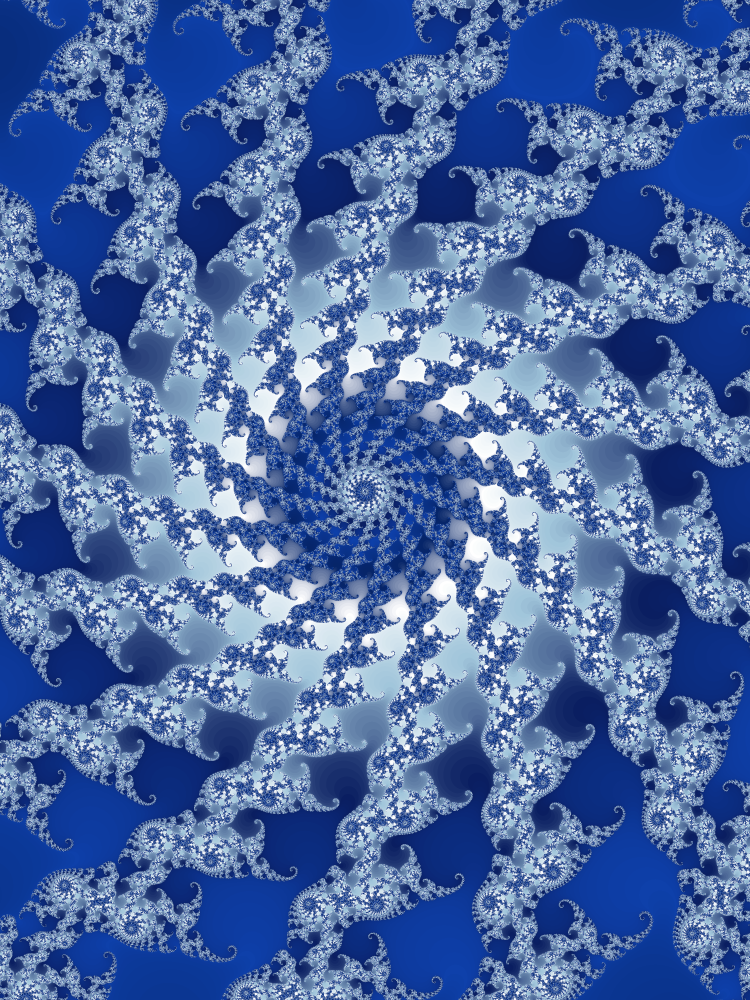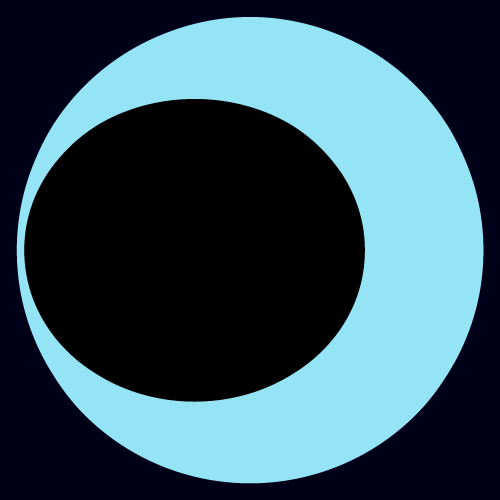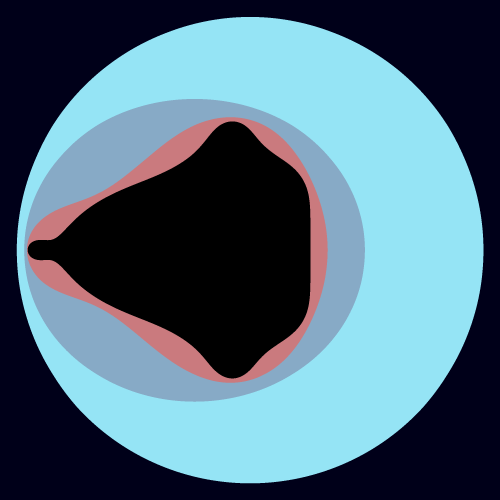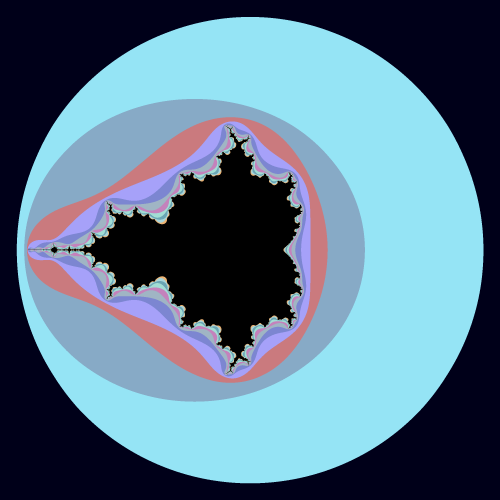When the application is first launched, the initial view shows the entire Mandelbrot set. To see the interesting areas, you need to zoom in. As you zoom further and further into the Mandelbrot or Julia sets, you will see more and more detail.
To start exploring these fractals, zoom into the image, going deeper and deeper.
How to use the app.
The app works the same on iPhone, iPad and the Mac.
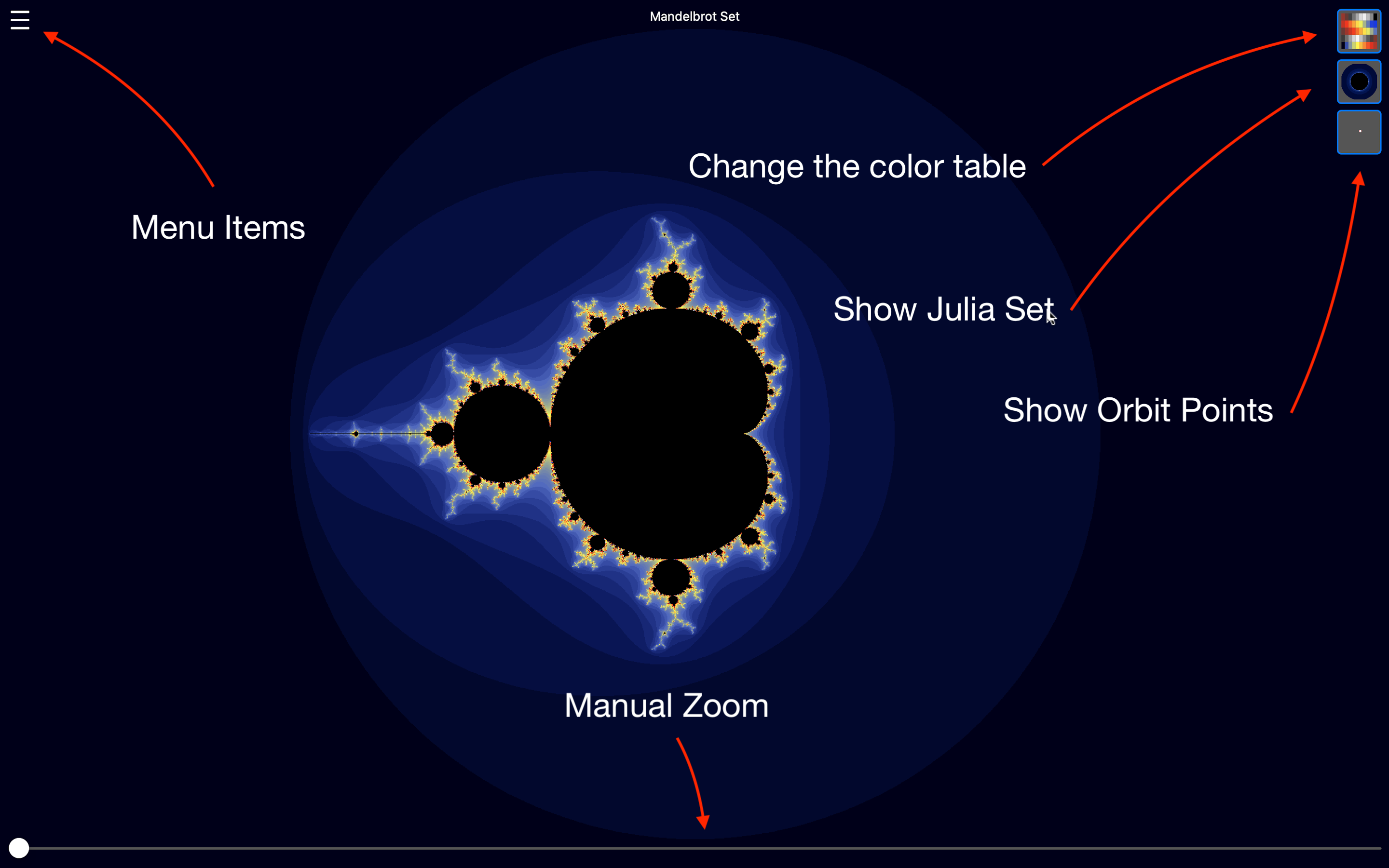
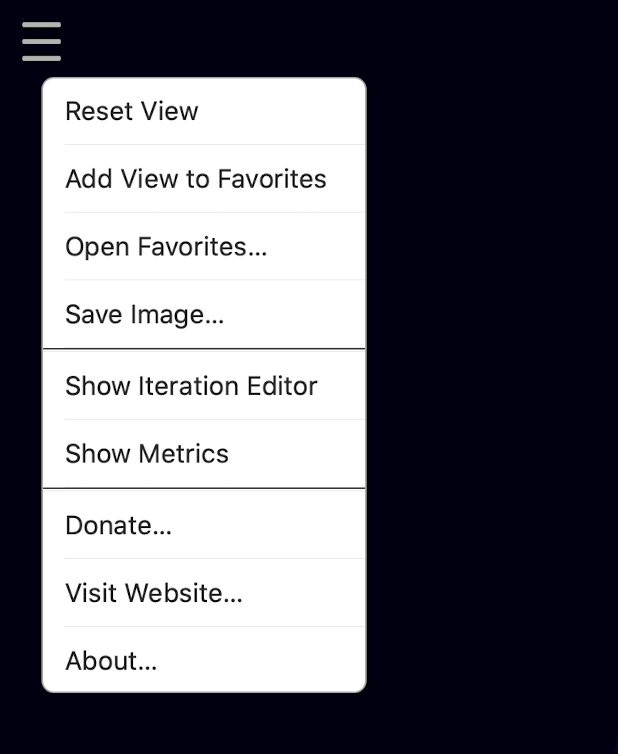
Zooming and scrolling.
While its easiest to use the app if your device has a touch screen or track pad, it should work when you only have a mouse. Track pads and touch screens are the preferred way to use the app.
Zooming and scrolling are done in the usual way, pinch and scroll. This works as you would expect on all iPhone’s, iPad’s and Macs with a track pad.
If you are using a mouse, click and drag to pan the view. Zoom using the slider.
Zooming!
The app lets you zoom far, far into the Julia and Mandelbrot sets. The zoom ends at over 1,000,000,000,000 x zoom, which is around the limit of the 64 bit double precision floating point values that are used in the calculation.
If you zoom this far in, and want to start over, use the Reset View menu item.
Viewing Julia and Mandelbrot together.
When viewing both the Mandelbrot and Julia sets, the Mandelbrot image is used as an index into the different Julia sets. You will notice a cross hair shown in the center of the Mandelbrot image. The point under the crosshair is used to define which Julia set is shown. As you change the Mandelbrot image, the Julia set will update.
Of course, you can zoom and pan in the Julia set as well.
Viewing the Julia set by itself.
If you want to explore a Julia set using the full screen, follow these steps:
- first, choose the Julia set you want to explore by using the split screen view and scrolling in the Mandelbrot set.
- when you find the Julia set you want to view full screen, save it as a favorite.
- go back to viewing the Mandelbrot set as a full screen view.
- open the Favorites list, and tap on the Julia set you just created.
- the Julia set will now be full screen.
- to return to the Mandelbrot set, tap the Reset View menu item, or tap on one of your Mandelbrot favorites.
Metrics.
You can turn on the Metrics view, by tapping on the Show Metrics menu item. This will show a few values:
- the performance of the system.
- the zoom level.
- the result of the inside / outside iteration test.
The inside / outside test uses a deeper iteration count than that used to generate the image. This can be used to find regions which appear to be inside (black), but that are in fact outside if the iteration was to continue further.
Increasing the iterations.
As discussed, the black pixels in the Mandelbrot or Julia set indicate points that are inside the set, up to some maximum number of iterations. A point which may be considered inside up to 400 iterations, may be discovered to be outside the set if you iterate further. Use the Metrics view, discussed above, to do a deeper iteration at a point to discover if it is inside or outside.
You can increase the number of iterations used when creating images. As you increase this value, the image generation speed may slow down. Depending on the speed of your device, this may end up being just fine, or too slow. Give it a try.
By increasing the iteration count, you can find detail in what were otherwise empty regions:
Showing only a few iterations can help in your understanding of the images. Try reducing the iteration limit to 2, and then increasing in steps of 1.
One of the many interesting properties of the Mandelbrot set, is that all of its inside (black) areas are connected. By iterating slowly up and examining the behavior, you can get some insight into why this is true.